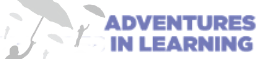*Please read all of this document and watch all four videos*
Requirements
You must have all of the following elements in order to use Neon CRM with a credit card swiper.
A compatible operating system: Windows 7/8/10 or Macintosh OSX 10.x +
A compatible browser. Chrome 37+ and Firefox 32+ have been tested for compatibility with this feature.
1 USB Port. The card reader requires a functional standard connection USB port to connect to your computer.
The ETEKJOY Card Reader. Other USB card readers, such as those available from MagTek, may be compatible but they are untested. This type of device has been tested, though not every available model of this type. Please test the specific model you choose soon after purchase to ensure compatibility.
Mobile devices and Other Card Readers
This functionality is not designed to work with any mobile phone or tablet device.
Installation
Windows 7/8/10
Plug the device in to an open, working USB port.
Verify the green light on the card swiper is lit.
Windows will automatically detect and install the device. Windows will notify you when your device is ready to use.
Open a text editing program such as Notepad or Microsoft Word.
Swipe a credit card through the reader to verify that the device is working. You will see a line of text that looks similar to this:
%B4111111111111111^LASTNAME/FIRSTNAME ^1608101010101011111010107000000?;4111111111
Macintosh OS X
Plug the device in to an open, working USB port.
Verify the green light on the card swiper is lit.
Your computer will recognize the device as a keyboard, and launch the keyboard setup assistant. This is correct, as the card reader device is technically a keyboard. Click Continue.
When your computer asks you to press a key, please swipe a credit card through the reader. At this point, your computer may make a rude noise. If this happens, please remain calm and proceed to the next step.
When presented with the Select the Keyboard Type page, select ANSI (United States and others). Click Done. The card swiper should now be functional.
Open a text editing program such as TextEdit or Microsoft Word.
Swipe a credit card through the reader to verify that the device is working. You will see a line of text
You will see a line of text that looks similar to this:
%B4111111111111111^LASTNAME/FIRSTNAME ^1608101010101011111010107000000?;4111111111
Once the swiper is installed correctly you are ready to use it.
You have the option of making transactions either on the front end (public) part of the web site or the abackend (admin) part of the website. Please watch all four videos to view the process.
I’ve found it easier to use the front end for donations but the admin for registration/purchases. Use what ever you prefer.
Please note that the CVV of the crdit card must always be manually input. If your using the front end for registrations you may have to mouse over to the right to input the CVV depending on your browser.